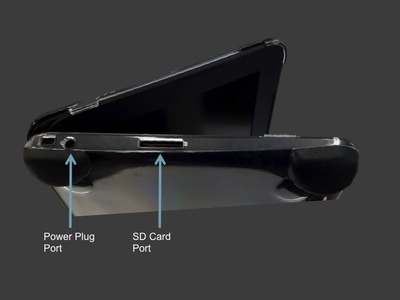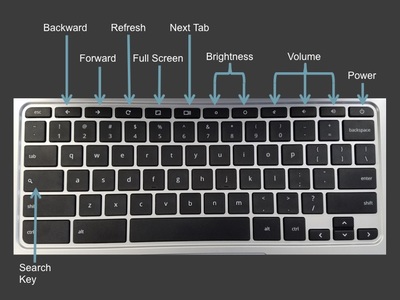|
The physical layout of the Chromebook is pretty much the same as what you usually see on a laptop, including the ports along the side. Perhaps the biggest difference you will notice is that the top bar of your Chromebook keyboard looks different than the traditional keyboard. Instead of having "function keys" (F1, F2, etc.), Chromebooks provide buttons that users may commonly need - including internet browsing buttons like "back" and "forward." In the next section of "Getting to Know the Device," you will learn ways to use the new layout for other functions that you may have used on a traditional keyboard, such as caps lock or screenshots. |
Click on the images to enlarge.
|
The rest of the layout of the Chromebook is fairly similar to most laptops. With a built-in camera, microphone, and speakers, it's still a great device for videos, flipped classrooms, and other online communications for educational purposes. Here are a few other helpful hints:
- The device turns on automatically when you lift the screen. It only takes 8 seconds to start!
- The easiest way to turn off the device is to simply hold down the power button until the device shuts down.
- To right-click on the giant touch pad, press down with two fingers. One finger is a left-click.
- To scroll using the giant touch pad, use two fingers to glide over the surface.